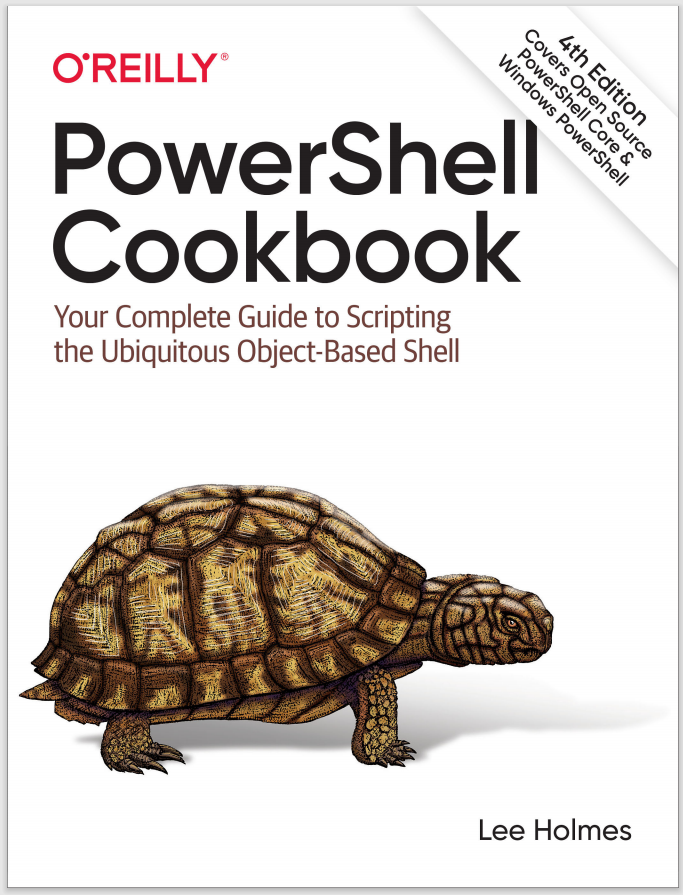Discussion
One of the common needs for converting a date into a string is for use in filenames, directory names, and similar situations. For these incredibly common scenarios, the Get-Date cmdlet offers four easy options for its -Format parameter: FileDate, FileDateUniversal, FileDateTime, and FileDateTimeUniversal. These return representations of the date (“19980509”) or date and time (“19980509T1323000000”) in either local or universal time zones.
In addition to these standard format strings, the -Format parameter also supports standard .NET DateTime format strings. These format strings let you display dates in one of many standard formats (such as your system’s short or long date patterns), or in a completely custom manner. For more information on how to specify standard .NET DateTime format strings, see Appendix E.
If you’re already used to the Unix-style date formatting strings (or are converting an existing script that uses a complex one), the -UFormat parameter of the Get-Date cmdlet may be helpful. It accepts the format strings accepted by the Unix date command, but doesn’t provide any functionality that standard .NET date formatting strings can’t.
When working with the string version of dates and times, be aware that they are the most common source of internationalization issues—problems that arise from running a script on a machine with a different culture than the one it was written on. In North America, “05/09/1998” means “May 9, 1998.” In many other cultures, though, it means “September 5, 1998.” Whenever possible, use and compare DateTime objects (rather than strings) to other DateTime objects, as that avoids these cultural differences. Example 5-8 demonstrates this approach.
Example 5-8. Comparing DateTime objects with the -gt operator
PS > $dueDate = [DateTime] "01/01/2006"
PS > if([DateTime]::Now -gt $dueDate)
{
"Account is now due"
}
Account is now due
Note
PowerShell always assumes the North American date format
when it interprets a DateTime constant such as [DateTime] "05/09/1998". This is for the same reason that all languages interpret numeric constants (such as 12.34) in the North American format. If it did otherwise, nearly every script that dealt with dates and times would fail on international systems.
For more information about the Get-Date cmdlet, type Get-Help Get-Date. For more information about dealing with dates and times in a culture-aware manner, see Recipe 13.6.