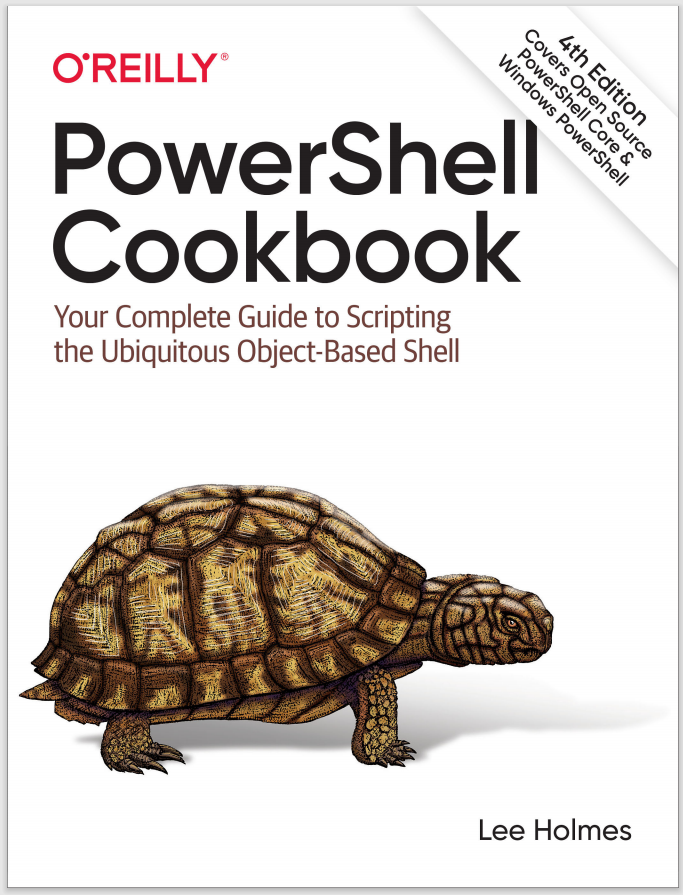Discussion
In some system administration tasks, it’s common to come across numbers that seem to mean nothing by themselves. The attributes of a file are a perfect example:
PS > (Get-Item test.txt).Encrypt()
PS > (Get-Item test.txt).IsReadOnly = $true
PS > [int] (Get-Item test.txt -force).Attributes
16417
PS > (Get-Item test.txt -force).IsReadOnly = $false
PS > (Get-Item test.txt).Decrypt()
PS > [int] (Get-Item test.txt).Attributes
32
What can the numbers 16417 and 32 possibly tell us about the file?
The answer to this comes from looking at the attributes in another light—as a set of features that can be either true or false. Take, for example, the possible attributes for an item in a directory shown by Example 6-3.
Example 6-3. Possible attributes of a file
PS > [Enum]::GetNames([System.IO.FileAttributes])
ReadOnly
Hidden
System
Directory
Archive
Device
Normal
Temporary
SparseFile
ReparsePoint
Compressed
Offline
NotContentIndexed
Encrypted
IntegrityStream
NoScrubData
If a file is ReadOnly, Archive, and Encrypted, then you might consider the following as a succinct description of the attributes on that file:
ReadOnly = True
Archive = True
Encrypted = True
It just so happens that computers have an extremely concise way of representing sets of true and false values—a representation known as binary. To represent the attributes of a directory item as binary, you simply put them in a table. We give the item a 1 if the attribute applies to the item and a 0 otherwise (see Table 6-1).
Table 6-1. Attributes of a directory item
| Attribute |
True (1) or false (0) |
Encrypted
|
1 |
NotContentIndexed
|
0 |
Offline
|
0 |
Compressed
|
0 |
ReparsePoint
|
0 |
SparseFile
|
0 |
Temporary
|
0 |
Normal
|
0 |
Device
|
0 |
Archive
|
1 |
Directory
|
0 |
<Unused> |
0 |
System
|
0 |
Hidden
|
0 |
ReadOnly
|
1 |
If we treat those features as the individual binary digits in a number, that gives us the number 100000000100001. If we convert that number to its decimal form, it becomes clear where the number 16417 came from:
PS > 0b100000000100001
16417
This technique sits at the core of many properties that you can express as a combination of features or flags. Rather than list the features in a table, though, the documentation usually describes the number that would result from that feature being the only one active—such as FILE_ATTRIBUTE_REPARSEPOINT = 0x400. Example 6-4 shows the various representations of these file attributes.
Example 6-4. Integer, hexadecimal, and binary representations of possible file attributes
PS > $attributes = [Enum]::GetValues([System.IO.FileAttributes])
PS > $attributes | Select-Object `
@{"Name"="Property";
"Expression"= { $_ } },
@{"Name"="Integer";
"Expression"= { [int] $_ } },
@{"Name"="Hexadecimal";
"Expression"= { [Convert]::ToString([int] $_, 16) } },
@{"Name"="Binary";
"Expression"= { [Convert]::ToString([int] $_, 2) } } |
Format-Table -auto
Property Integer Hexadecimal Binary
-------- ------- ----------- ------
ReadOnly 1 1 1
Hidden 2 2 10
System 4 4 100
Directory 16 10 10000
Archive 32 20 100000
Device 64 40 1000000
Normal 128 80 10000000
Temporary 256 100 100000000
SparseFile 512 200 1000000000
ReparsePoint 1024 400 10000000000
Compressed 2048 800 100000000000
Offline 4096 1000 1000000000000
NotContentIndexed 8192 2000 10000000000000
Encrypted 16384 4000 100000000000000
IntegrityStream 32768 8000 1000000000000000
NoScrubData 131072 20000 100000000000000000
Knowing how that 16417 number was formed, you can now use the properties in meaningful ways. For example, PowerShell’s -band operator allows you to check whether a certain bit has been set (assuming that you’ve set test.txt to be encrypted through either the Explorer UI or other means):
PS > $encrypted = 16384
PS > $attributes = (Get-Item test.txt -force).Attributes
PS > ($attributes -band $encrypted) -eq $encrypted
True
PS > $compressed = 2048
PS > ($attributes -band $compressed) -eq $compressed
False
Although that example uses the numeric values explicitly, it would be more common to enter the number by its name:
PS > $archive = [System.IO.FileAttributes] "Archive"
PS > ($attributes -band $archive) -eq $archive
True
For more information about PowerShell’s binary operators, see “Simple Operators”.