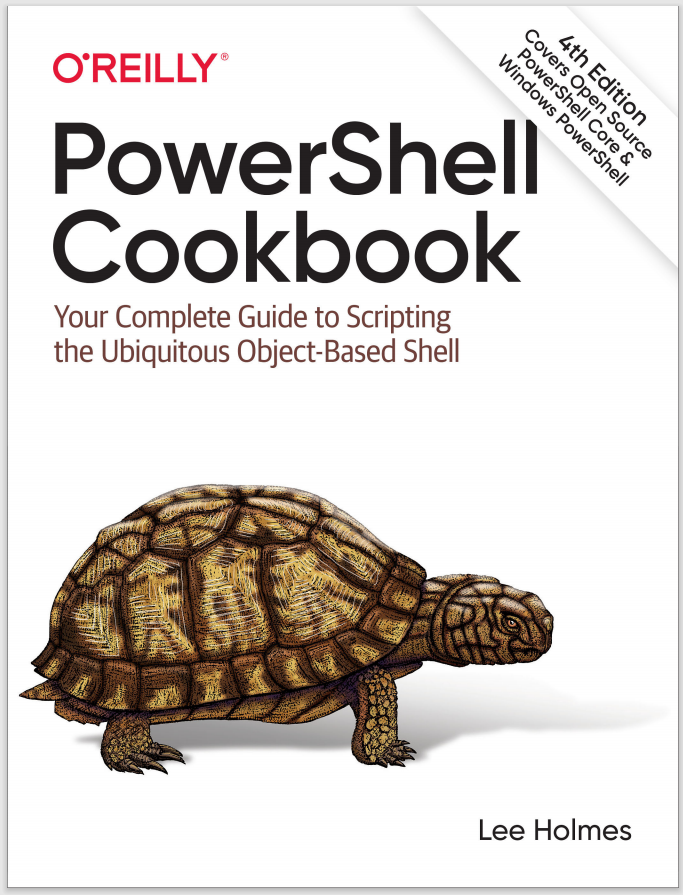Discussion
PowerShell offers three primary ways to get the content of a file. The first is the Get-Content cmdlet—the cmdlet designed for this purpose. In fact, the Get-Content cmdlet works on any PowerShell drive that supports the concept of items with content. This includes Alias:, Function:, and more. The second and third ways are the Get-Content variable syntax and the ReadAllText() method.
When working against files, the Get-Content cmdlet returns the content of the file line by line. When it does this, PowerShell supplies additional information about that output line. This information, which PowerShell attaches as properties to each output line, includes the drive and path from where that line originated, among other things.
Note
If you want PowerShell to split the file content based on a string that you choose (rather than the default of newlines), the Get-Content cmdlet’s -Delimiter parameter lets you provide one.
While useful, having PowerShell attach this extra information when you’re not using it can sometimes slow down scripts that operate on large files. If you need to process a large file more quickly, the Get-Content cmdlet’s ReadCount parameter lets you control how many lines PowerShell reads from the file at once. With a ReadCount of 1 (which is the default), PowerShell returns each line one by one. With a ReadCount of 2, PowerShell returns two lines at a time. With a ReadCount of less than 1, PowerShell returns all lines from the file at once.
Warning
Beware of using a ReadCount of less than 1 for extremely large files. One of the benefits of the Get-Content cmdlet is its streaming behavior. No matter how large the file, you’ll still be able to process each line of the file without using up all your system’s memory. Since a ReadCount of less than 1 reads the entire file before returning any results, large files have the potential to use up your system’s memory. For more information about how to effectively take advantage of PowerShell’s streaming capabilities, see Recipe 5.16.
If performance is a primary concern, the [System.IO.File]::ReadAllLines() method from the .NET Framework returns all of the lines of a file, but doesn’t attach the additional (sometimes useful) properties to each line. This method also loads the entire file into memory before giving you access to it, so may be unsuitable for extremely large files.
When you want to deal with the entire content of a file at once (and not split it into lines), use the -Raw parameter of the Get-Content cmdlet:
$rawContent = Get-Content c:\temp\file.txt -Raw
For more information about the Get-Content cmdlet, type Get-Help Get-Content. For information on how to work with more structured files (such as XML and CSV), see Chapter 10. For more information on how to work with binary files, see Recipe 9.6.