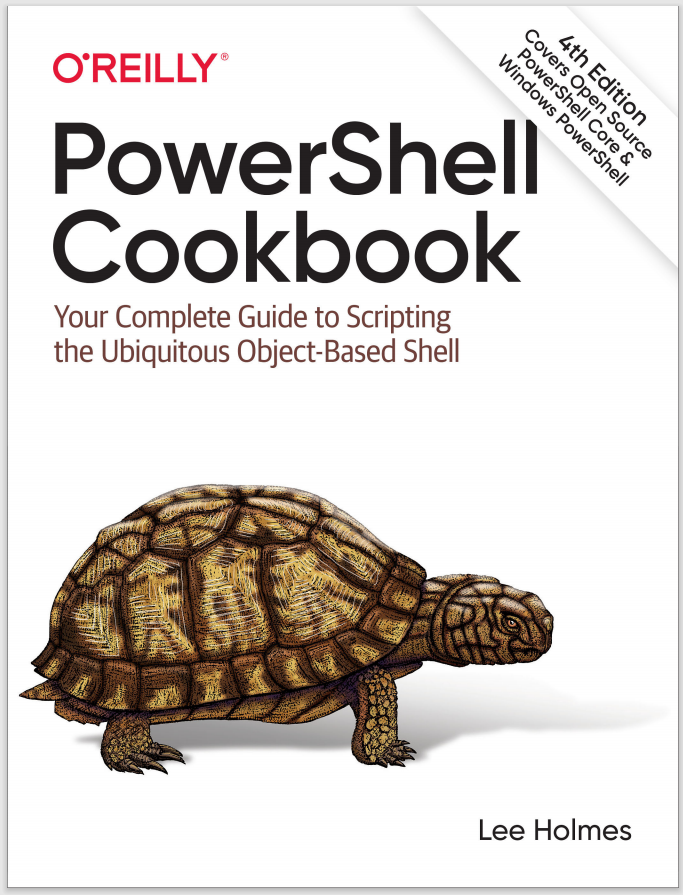Discussion
The Get-ChildItem cmdlet supports wildcarding through three parameters:
Path-
The -Path parameter is the first (and default) parameter. While you can enter simple paths such as ., C:\, or D:\Documents, you can also supply paths that include wildcards—such as *, *.txt, [a-z]???.log, or even C:\win*\*.N[a-f]?\F*\v2*\csc.exe.
Include/Exclude-
The -Include and -Exclude parameters act as a filter on wildcarding that happens on the -Path parameter. If you specify the -Recurse parameter, the
-Include and -Exclude wildcards apply to all items returned.
Note
The most common mistake with the -Include parameter comes when you use it against a path with no wildcards. For example, this doesn’t seem to produce the expected results:
Get-ChildItem $env:WINDIR -Include *.log
That command produces no results because you haven’t supplied an item wildcard to the path. Instead, the correct command is:
Get-ChildItem $env:WINDIR\* -Include *.log
Or simply:
Get-ChildItem $env:WINDIR\*.log
Filter-
The -Filter parameter lets you filter results based on the provider-specific filtering language of the provider from which you retrieve items. Since PowerShell’s wildcarding support closely mimics filesystem wildcards, and most people use the -Filter parameter only on the filesystem, this seems like a redundant (and equivalent) parameter. A SQL provider, however, would use SQL syntax in its
-Filter parameter. Likewise, an Active Directory provider would use LDAP paths in its -Filter parameter.
It may not be obvious, but the filesystem provider’s filtering language isn’t exactly the same as the PowerShell wildcard syntax. For example, the -Filter parameter doesn’t support character ranges:
PS > Get-ChildItem | Select-Object Name
Name
----
A Long File Name With Spaces Also.txt
A Long File Name With Spaces.txt
PS > Get-ChildItem -Filter "[a-z]*"
PS > Get-ChildItem "[a-z]*" | Select-Object Name
Name
----
A Long File Name With Spaces Also.txt
A Long File Name With Spaces.txt
Tip
Provider-specific filtering can often return results far more quickly than the more feature-rich PowerShell wildcards. Because of this, PowerShell internally rewrites your wildcards into a combination of wildcards and provider-specific filtering to give you the best of both worlds!
For more information about PowerShell’s wildcard syntax, type Get-Help about_WildCards.
When you want to perform even more advanced filtering than what PowerShell’s wildcard syntax offers, the Where-Object cmdlet provides infinite possibilities. For example, to exclude certain directories from a search, use the following:
Get-ChildItem -Rec | Where-Object { $_.DirectoryName -notmatch "Debug" }
Or, in a simpler form:
Get-ChildItem -Rec | ? DirectoryName -notmatch Debug
For a filter that’s difficult (or impossible) to specify programmatically, use the Out-GridView cmdlet as demonstrated in Recipe 2.4 to interactively filter the output.
Because of PowerShell’s pipeline model, an advanced file set generated by Get-ChildItem automatically turns into an advanced file set for other cmdlets to operate on:
PS > Get-ChildItem -Rec | Where-Object { $_.Length -gt 20mb } |
Sort-Object -Descending Length | Select-FilteredObject |
Remove-Item -WhatIf
What if: Performing operation "Remove File" on Target "C:\temp\backup092.zip".
What if: Performing operation "Remove File" on Target "C:\temp\slime.mov".
What if: Performing operation "Remove File" on Target "C:\temp\hello.mov".
For more information about the Get-ChildItem cmdlet, type Get-Help Get-ChildItem.
For more information about the Where-Object cmdlet, type Get-Help Where-Object.