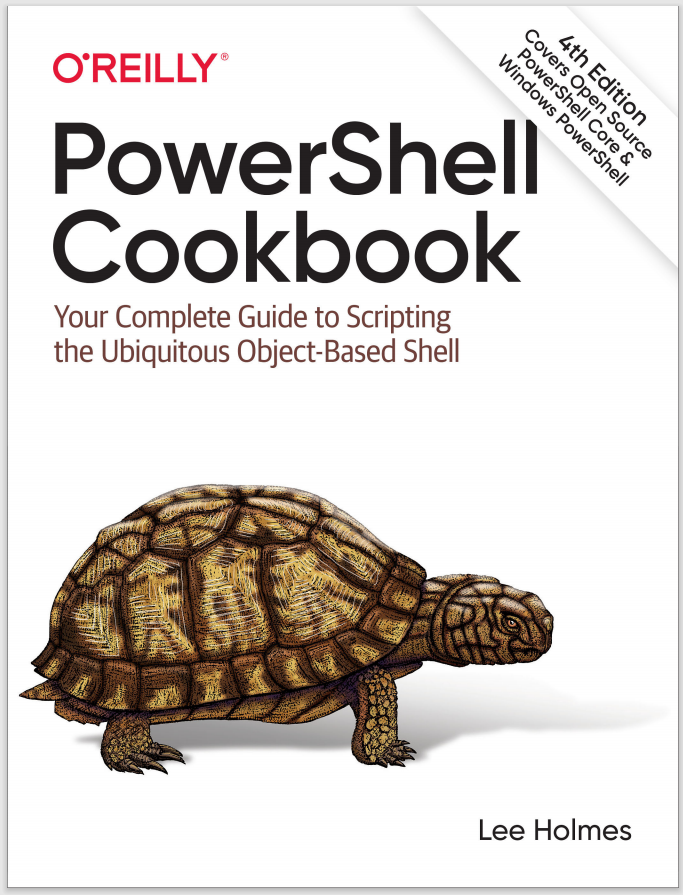Replace text that spans multiple lines
The Get-Content cmdlet used in the Solution retrieves a list of lines from the file. When you use the -replace operator against this array, it replaces your text in each of those lines individually. If your match spans multiple lines, as shown between lines 3 and 4 in Example 9-3, the -replace operator will be unaware of the match and will not perform the replacement.
If you want to replace text that spans multiple lines, then it becomes necessary to stop treating the input text as a collection of lines. Once you stop treating the input as a collection of lines, it’s also important to use a replacement expression that can ignore line breaks, as shown in Example 9-4.
Example 9-4. Replacing text across multiple lines in a file
$singleLine = Get-Content file.txt -Raw
$content = $singleLine -creplace "(?s)Source(\s*)Text",'Replacement$1Text'
The first and second lines of Example 9-4 read the entire content of the file as a single string. They do this by using the -Raw parameter of the Get-Content cmdlet, since the Get-Content cmdlet by default splits the content of the file into individual lines.
The third line of this solution replaces the text by using a regular expression pattern. The section Source(\s*)Text scans for the word Source, followed optionally by some whitespace, followed by the word Text. Since the whitespace portion of the regular expression has parentheses around it, we want to remember exactly what that whitespace was. By default, regular expressions don’t let newline characters count as whitespace, so the first portion of the regular expression uses the single-line option
(?s) to allow newline characters to count as whitespace. The replacement portion of the -replace operator replaces that match with Replacement, followed by the exact whitespace from the match that we captured ($1), followed by Text. For more information, see “Simple Operators”.