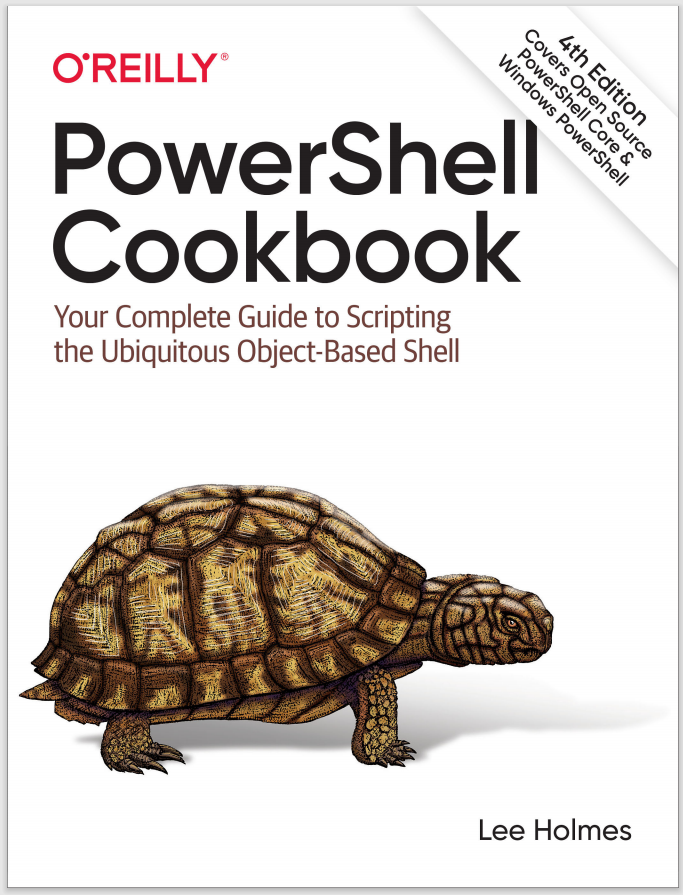Specifying the command name
The final three tips in the Solution merit special attention. They are the features of PowerShell that many new users stumble on when it comes to running programs. The first is running commands that contain spaces. In cmd.exe, the way to run a command that contains spaces is to surround it with quotes:
"C:\Program Files\Program\Program.exe"
In PowerShell, though, placing text inside quotes is part of a feature that lets you evaluate complex expressions at the prompt, as shown in Example 1-1.
Example 1-1. Evaluating expressions at the PowerShell prompt
PS > 1 + 1
2
PS > 26 * 1.15
29.9
PS > "Hello" + " World"
Hello World
PS > "Hello World"
Hello World
PS > "C:\Program Files\Program\Program.exe"
C:\Program Files\Program\Program.exe
PS >
So, a program name in quotes is no different from any other string in quotes. It’s just an expression. As shown previously, the way to run a command in a string is to precede that string with the invoke operator (&). If the command you want to run is a batch file that modifies its environment, see Recipe 3.5.
Note
By default, PowerShell’s security policies prevent scripts from running. Once you begin writing or using scripts, though, you should configure this policy to something less restrictive. For information on how to configure your execution policy, see Recipe 18.1.
The second command that new users (and seasoned veterans before coffee!) sometimes stumble on is running commands from the current directory. In cmd.exe, the current directory is considered part of the path: the list of directories that Windows searches to find the program name you typed. If you are in the C:\Programs directory, cmd.exe looks in C:\Programs (among other places) for applications to run.
PowerShell, like most Unix shells, requires that you explicitly state your desire to run a program from the current directory. To do that, you use the .\Program.exe syntax, as shown previously. This prevents malicious users on your system from littering your hard drive with evil programs that have names similar to (or the same as) commands you might run while visiting that directory.
To save themselves from having to type the location of commonly used scripts and programs, many users put commonly used utilities along with their PowerShell scripts in a “tools” directory, which they add to their system’s path. If PowerShell can find a script or utility in your system’s path, you do not need to explicitly specify its location.
If you want PowerShell to automatically look in your current working directory for scripts, you can add a period (.) to your PATH environment variable.
For more information about updating your system path, see Recipe 16.2.
If you want to capture the output of a command, you can either save the results into a variable, or save the results into a file. To save the results into a variable, see Recipe 3.3. To save the results into a file, see Recipe 9.2.